Find The Download
All computer files are identified by their unique file names. A file name has two parts. For example, when you purchase the Prosperity orb the file is named prosper.exe. The exe portion of the file name specifies the type of file which in this case stands for executable. The prosper part is specific to the Prosperity orb.
When you purchase and download an orb you are actually purchasing the orb's executable file. It's important to know the name of this file so that you can find it later on your computer. Once you know the file's name you will need to know where the file is stored so that you can actually find it.
Files are stored in folders on your computer. Each folder also has a unique name. To find the download you have two tasks:
- Record the name of the purchased file
- Open the folder containing the file
Record the Name of the Purchased File
Purchased Prosperity Path orb files always end in exe. The first part of the name changes with the type of orb. Some examples are shown in Table 1. Files are given names which clearly correspond to the name of the orb.
| Name of Orb | Purchased File Name |
| Addiction | Addiction.exe |
| Approval | Approval.exe |
| Attention | attention.exe |
| Blessings | Blessings.exe |
| Clarity | Clarity.exe |
Table 1 - File name examples.
When you have purchased an orb you are directed to the Payloadz download page in your web browser. Locate the file name highlighted inFigure 1. Write down the name before you download the file.
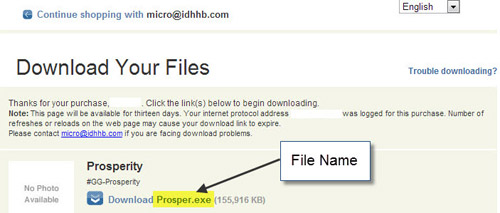
Figure 1 - Payloadz download page.
File Folders
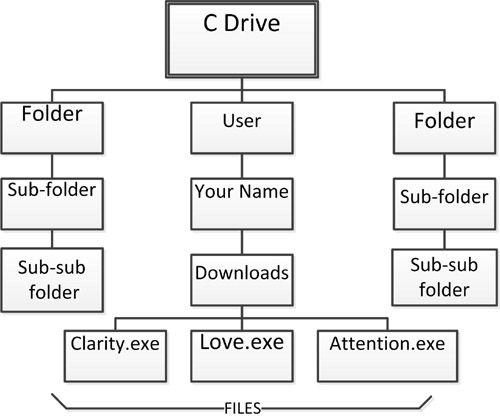
Figure 2 - Tree folder structure.
Computer files are organized and stored in folders in the same way that paper documents are filed in file folders. Folders and can hold other folders as well as individual computer files. This creates a branching or tree shaped information storage structure. The largest folder is the entire computer hard drive at the top of the tree. It is typically given the symbol C: and called the C drive.
The C drive contains all the files in the computer, stored in folders, sub-folders, sub-sub-folders and so on. Figure 2 shows the tree folder structure for a typical C drive using a Windows 7 computer operating system. Downloaded orb files are by default placed in a Downloads folder. The Downloads folder is usually contained inside another folder bearing your name. This folder is in turn located in a User folder.
Finding the Downloads Folder using Windows Explorer
Web browsers save downloaded files to the Downloads folder by default. If you have not changed this behaviour you should locate and look in this folder for your downloaded orb file. The easiest way to locate a folder is to use Windows Explorer.
1) Find the Windows Start button at the far left of the bar running along the bottom of your Windows desk top (Figure 3).
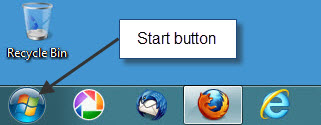
Figure 3 - Windows Start button
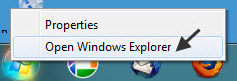
Figure 4 - Open Windows Explorer menu.
2) Position your cursor over the Start button and click once using the right mouse button. You should see a small menu similar to one shown in Figure 4.
3) Place your cursor over Open Windows Explorer and click once with the left mouse button.
4) Windows Explorer opens in a new window similar to Figure 5. The Downloads folder is located under Favorites on the left side of the window.
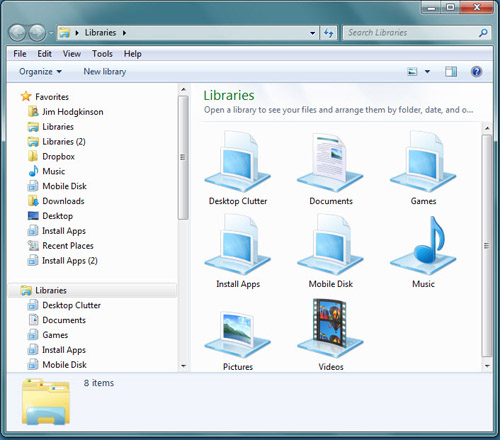
Figure 5 - Windows Explorer.
5) You may have to use the folder scroll bar on the left side of the window, shown in Figure 6, to see the Downloads folder icon.
6) Placing your cursor on the Downloads folder icon, click once with the left mouse button. The files and folders in the Downloads folder will then be displayed on the right side of the window.
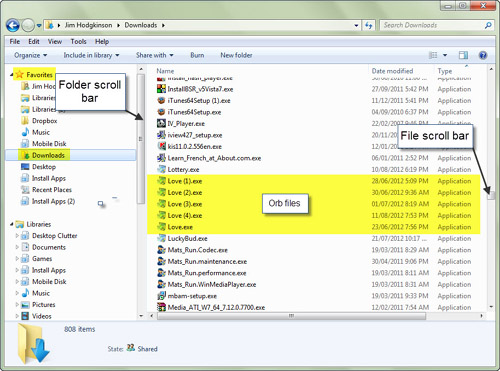
Figure 6 - Windows Explorer scroll bars.
7) You can now look for your downloaded orb file name on the right side of the Windows Explorer window. Use the file scroll bar located to the far right (Figure 6) to scroll through the file and folder names until you see your file.
8) Notice in Figure 6 that there are five Love.exe files listed. When your downloaded file has the same name as one already in the folder, Windows automatically changes the new file name by adding a bracketed number. The file you have downloaded last will have the largest number attached to the file name. You can verify that you have the desired file by checking the Date modified entry next to it. This corresponds to the date and time the file was downloaded from your web browser.
Note: The folder contents shown in Figure 6 have been automatically arranged into their types by left clicking on Type at the top right side of the file contents window. If you prefer, you can left click on either Name or Date modified to change the way the names are displayed.
When the File is not in the Default Location
If the downloaded file cannot be found in the default Downloads folder, your web browser options have been changed to save downloaded files in a different location. To find the folder it has been sent to you first open the web browser then use a keyboard command to show where downloads are being stored.
1) Open the web browser that you used to download the file.
2) Press Ctrl+J. This means that you first hold down the control (Ctrl) key then press and quickly release the lower case J key at the same time.
3) A Downloads window will now open.
The following instructions for locating your download file depend on the type of web browser you are using.
Firefox Downloads
Figure 7 shows the Firefox downloads window obtained after pressing Ctrl+J.
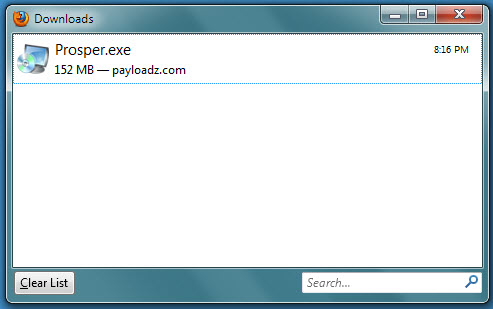
Figure 7 - Firefox downloads window
Place the cursor on the name of the file and click the right mouse button. A downloads menu opens up (Figure 8). Place the cursor on Open Containing Folder and click the left mouse button and you will be taken directly to the file's location.
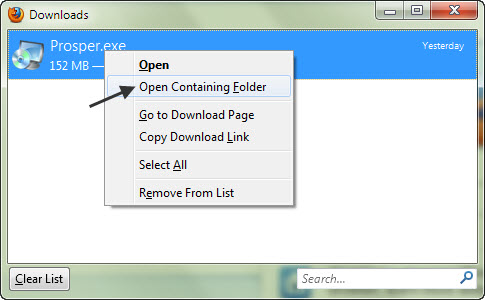
Figure 8 - Firefox downloads menu.
Chrome Downloads
Figure 9 shows the Chrome downloads window after pressing Ctrl+J. Place the cursor on Show in folder for your selected file name and click the left mouse button. You will be taken directly to the file's location.
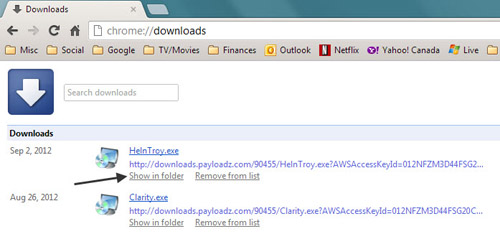
Figure 9 - Chrome downloads page.
Internet Explorer Downloads
Figure 10 shows the Internet Explorer downloads window after pressing Ctrl+J.
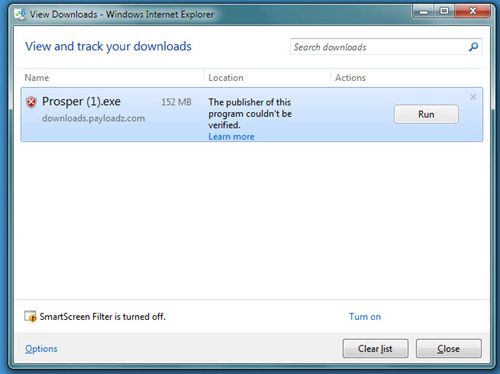
Figure 10 - Internet Explorer downloads.
Place the cursor on the name of the file and click the right mouse button. A downloads menu opens up (Figure 11). Place the cursor on Open Containing Folder and click the left mouse button and you will be taken directly to the file's location.
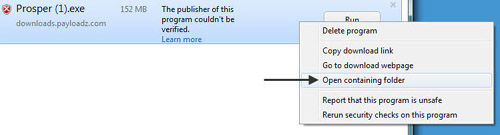
Figure 11 - Internet Explorer downloads menu.

