Find The Download
(Short Form)
Files are stored in folders on your computer. To find the download you have two tasks:
- Record the name of the purchased file
- Open the folder containing the file
Record the Name of the Purchased File
Record the file name highlighted in Figure 1 from the Payloadz download page in your web browser.
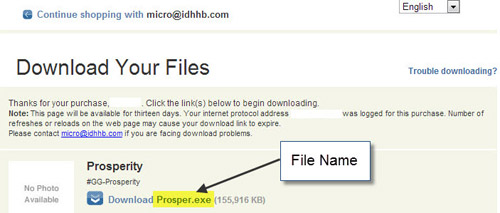
Figure 1 - Payloadz download page.
Finding the Downloads Folder using Windows Explorer
Web browsers save downloaded files to the Downloads folder by default. If you have not changed this behaviour you should locate and look in this folder for your downloaded orb file. The easiest way to locate a folder is to use Windows Explorer.
1) Find the Windows Start button at the far left of the bar running along the bottom of your Windows desk top (Figure 3).
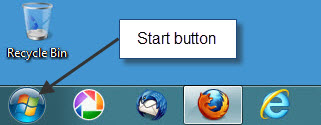
Figure 2 - Windows Start button
2) Click the Start button once using the right mouse button.
3) Click "Open Windows Explorer" once with the left mouse button.
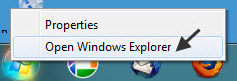
Figure 3 - Open Windows Explorer menu.
4) Windows Explorer opens in a new window similar to Figure 5. The Downloads folder is located under Favorites on the left side of the window.
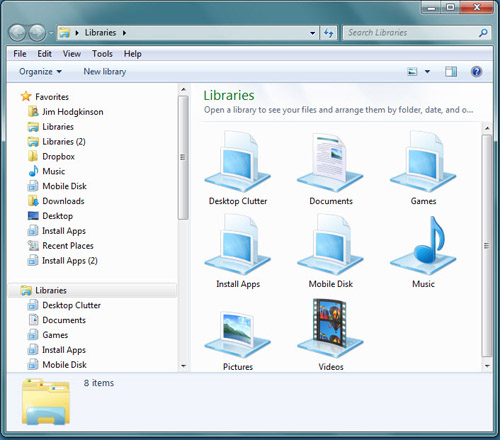
Figure 4 - Windows Explorer.
5) Use the folder scroll bar shown in Figure 5 to locate the Downloads folder icon.
6) Click once on the Downloads folder icon with the left mouse button to display its contents on the right side of the window.
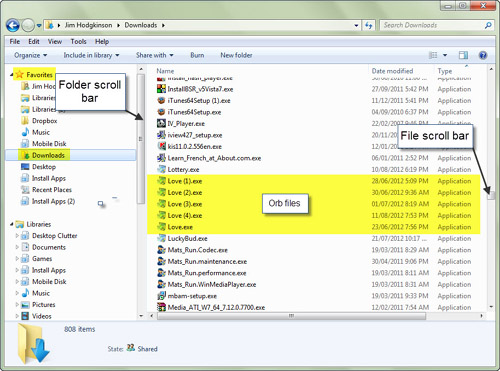
Figure 5 - Windows Explorer scroll bars.
7) Use the file scroll bar located on the far right (Figure 5) to scroll through the file and folder names until you find your file.
When the File is not in the Default Location
If the downloaded file cannot be found in the default Downloads folder, your web browser options have been changed to save downloaded files in a different location. To find the folder it has been sent to you first open the web browser then use a keyboard command to show where downloads are being stored.
1) Open the web browser that you used to download the file.
2) Press Ctrl+J.
The following instructions for locating your download file depend on the type of web browser you are using.
Firefox Downloads
Figure 6 shows the Firefox downloads window obtained after pressing Ctrl+J.
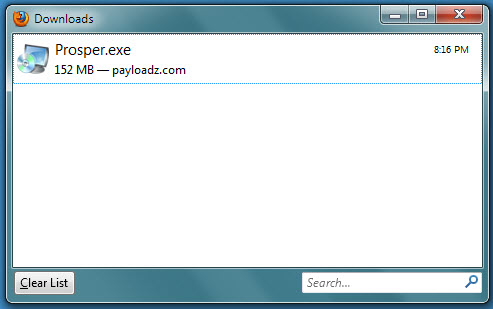
Figure 6 - Firefox downloads window
Place the cursor on the name of the file and click the right mouse button. Place the cursor on Open Containing Folder (Figure 7) and click the left mouse button to navigate to the file.
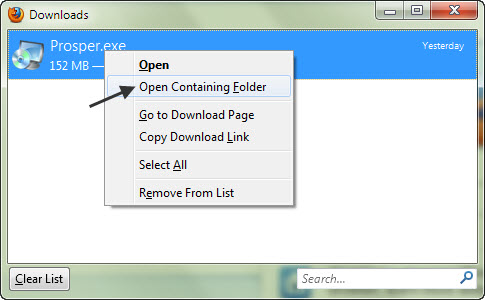
Figure 7 - Firefox downloads menu.
Chrome Downloads
Figure 8 shows the Chrome downloads window after pressing Ctrl+J. Place the cursor on Show in folder for your selected file name and click the left mouse button to navigate to the file.
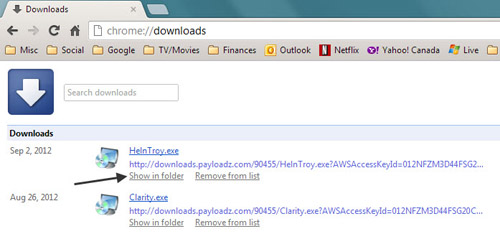
Figure 8 - Chrome downloads page.
Internet Explorer Downloads
Figure 9 shows the Internet Explorer downloads window after pressing Ctrl+J.
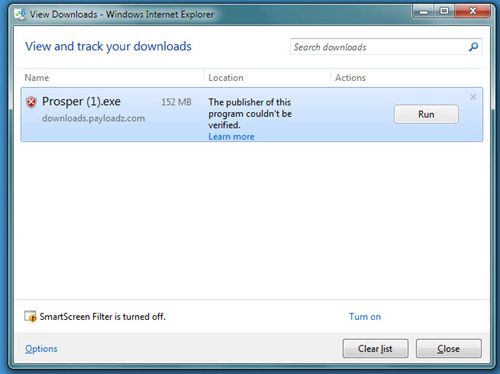
Figure 9 - Internet Explorer downloads.
Place the cursor on the name of the file and click the right mouse button. A downloads menu opens up (Figure 10). Place the cursor on Open Containing Folder and click the left mouse button to navigate to the file.
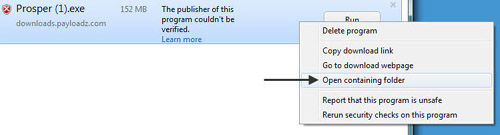
Figure 10 - Internet Explorer downloads menu.

