Find Shortcut and Run
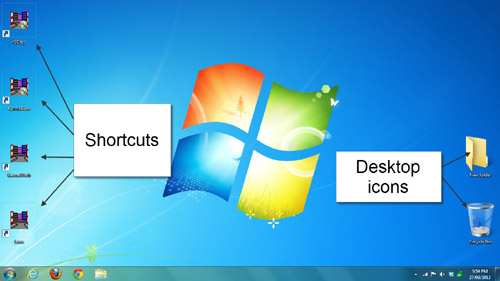
When an orb is installed on computer, it leaves a special type of icon called a shortcut on your Windows Desktop. When you turn on your computer and finish logging on, the first screen you see is the Windows Desktop. It is called the Desktop because it acts like the top of a virtual desk where you can place documents in folders or dispose of them into the recycle bin. In the virtual world, the folders and recycle basket are represented by small pictures known as icons.
In addition to icons the Desktop is also home to shortcuts. Shortcuts are links that enable you to run programs. Shortcuts take the work out of having to locate the file that runs a program. When you know how, you can customize your Desktop so that you can quickly find and run the programs that you use the most.
To run an orb from its shortcut, do the following:
- Find the Desktop screen.
- Find your orb's shortcut.
- Start a run using the shortcut.
- Starting with or without permission.
Find the Desktop Screen
Figure 1 shows the Windows Desktop. The Desktop is the main screen that you see after logging on, when first turning on your computer.
Notice there are two icons shown on the right side of the Desktop; a folder and a recycle bin. Desktop icons are small pictures of the virtual object that they represent. The other four objects on the Desktop shown on the left are shortcuts.
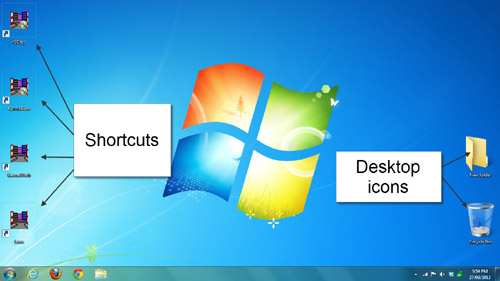
Figure 1 - Windows Desktop
You can return to the Desktop anytime by closing all the programs that you have running. Programs that run in windows can be closed by placing the cursor on the red X button found in their top right corner and clicking once with the left mouse button (Figure 2). When you have closed all the open windows you will be left with the Desktop screen.
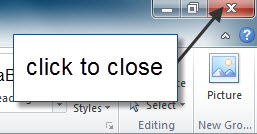
Figure 2 - Closing a window.
Find your Orb's Shortcut
All GODDGAMES and Urthgame shortcuts use the same picture or icon shown in Figure 3. They are placed on the Desktop during the installation of an orb so that you can use them to start the program and make runs.
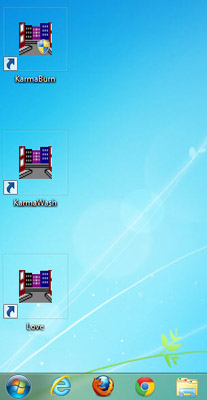
Figure 3 - Urthgames shortcuts.
An Urthgame shortcut has three main features (Figure 4):
- A distinctive picture icon
- A small arrow symbol
- Identifying text beneath the picture.
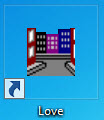
Figure 4 - Basic shortcut.
Occasionally the icon may have an additional feature; a small shield added to the picture (Figure 5)
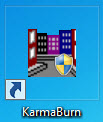
Figure 5 - Shortcut plus shield.
Start a Run using the Shortcut
When you have identified the orb shortcut that you want to run, place your cursor on the shortcut and quickly click twice with the left mouse button.
Starting with Permission Request
If you double clicked an icon with a small shield like the one shown in Figure 5, Windows will now ask for your permission to run the orb program by having the window shown in Figure 6 pop up. Place your cursor on the Yes button and click once with the left mouse button.
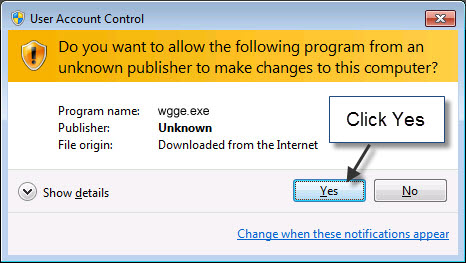
Figure 6 - Permission popup.
The orb will now start and you will see the shortcut appear on the bar at the bottom of the Desktop screen (Figure 7).
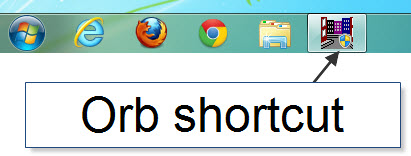
Figure 7 - Orb start-up needing permission.
Starting without Permission Request
If you double clicked on a shortcut like the one in Figure 4 without the shield, Windows will not ask your permission and the orb will start immediately without the popup. The shortcut will now appear on the bar at the bottom of the Desktop as the orb run starts (Figure 8).
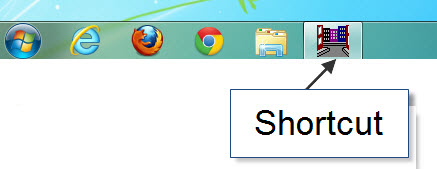
Figure 8 - Orb start-up with no permission.

